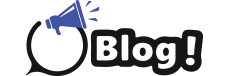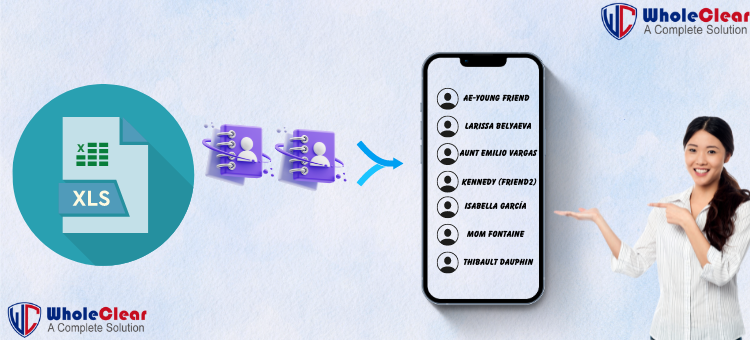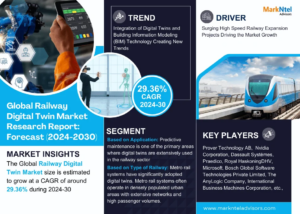Summary: When it comes to organizing massive quantities of contacts, Microsoft Excel has come to everyone’s rescue. The most authoritative information for every firm is its contact information, which has to be regulated and safeguarded. Today, maintaining a record of all of one’s connections is crucial. The Excel file can take a while to open. Because of this, users often ask how to transfer contacts from Excel to an iPhone.
This is a comprehensive tutorial on adding contacts to your iPhone:
Techniques for Syncing Excel Contacts with iPhones
The majority of mobile phones do not support the XLSX or XLS format that Microsoft Excel uses to store contacts. Clients therefore look for ways to move contacts from Excel to their iPhone.
Method 1: Use iTunes to Import Excel Contacts to the iPhone
There are three easy steps to take when transferring contacts from Excel to the VCF. Export contacts to CSV format from Excel to get started. Next, open Outlook and import the CSV contacts. Lastly, move those contacts from the Outlook program to the iPhone using iTunes.
First Action: Excel Contacts Export
- From the menu, select “File” and then “Save As.”
- Your Excel contacts will be saved in the.xlsx format if you select “save” rather than “Save As” in the Excel software.
- Select the “CSV” file type from the drop-down menu by tapping the “Save as” option.
- Name this newly created CSV file.
- A confirmation popup asking if you want to use the CSV file will appear once you click the “Save” button.
- Here, you have to press the “Yes” button.
- You will want this CSV file again when importing contacts into Outlook, so make sure you keep track of where you stored it.
Step 2: Bring Contacts into Outlook
- Open the Outlook program. Next, take these actions: “Open & Export > Import/Export > Import From File or Another Program > Next” is the menu item to select.
- From the list of available file types, choose “Comma-Separated Values.” Next, click “Next.”
- On the screen that appears, look for the CSV file that you exported from Excel and double-tap it.
- Dealing with duplicate contacts is now necessary. You can choose to replace or ignore duplicate contacts. Once you have selected your option, just press the next button.
- Choose the folder that the Excel contacts should be imported into. The contact folder will be selected by default, and most apps will not allow you to change this folder.
- Either make a brand-new folder or import contacts from Excel into an already-existing folder. Once everything is complete, select “Next.”
- Check the box next to the CSV file name, then choose “Map Custom Fields.”
- By dragging and dropping the contact data types, you can map your fields. Let’s say you have to drag the field names from the CSV file to the Outlook field names that correspond. To achieve this, just drag from the left column to the right.
- To import your Excel contacts into Outlook, click the “Finish” button.
Step 3: Synchronize your iPhone using iTunes.
- Start by using a USB cord to connect your iPhone to your PC. If the iTunes app does not open on your PC right away, start it manually. It will start right away if your
- iPhone and PC have already been linked.
- In the iTunes app, choose the iPhone device name located in the upper-right corner.
- From the horizontal menu bar, choose the “Info” tab and check the box next to “Sync Contacts With.”
- Choose the email account in Outlook from which you want to import contacts from Excel.
- Press ‘Apply’ to move the contacts to the iPhone.
- Additionally, hit “Sync,” based on how iTunes and your iPhone are set up.
Direct/Effortless Solution to Export Excel Contacts to Phone
Online tools such as WholeClear Excel to vCard Converter websites allow users to import contacts directly from an Excel spreadsheet into an iPhone. These include certain options and features that let users upload and create vCards from Excel files. Eventually, the user obtains a converted VCF file that the iCloud software can easily load into an iPhone. It is an easy-to-implement solution that can be used in place of any manual process. This is a Convenient Method for Exporting Excel Contacts to Phones.
Conclusion,
The blog provides comprehensive and error-free methods for transferring iPhone contacts using Excel. Given above is one of the easiest ways to import contacts to an iPhone from Excel, and it is suitable for all users.